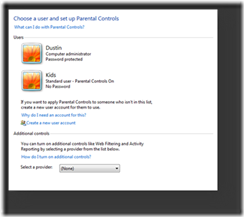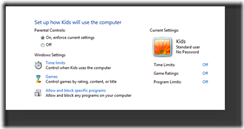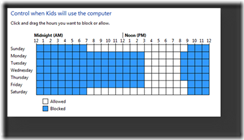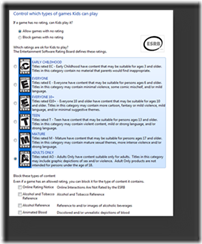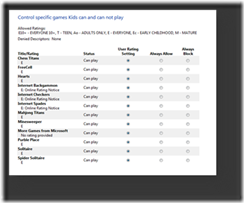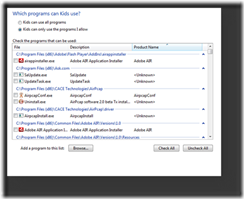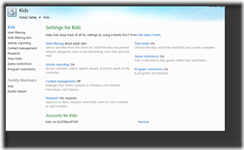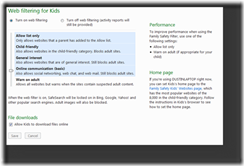The Internet is full of great information, and anything is available from music to movies to books and everything in between. However, with all that great knowledge and entertainment there is also the bad and the ugly. For those with children in the house that also use the family computer, this could be a recipe for disaster. Thankfully, Microsoft has seen the dark side of the Internet and being a family oriented company, they have included a set of Parental Controls within Windows 7 (it is also available for Windows Vista).
There are a lot of options available to keep your family safe while online and offline. Parental Controls can limit what sites your child goes to with a whitelist and a blacklist, limit what games they can and cannot play, limit when they can use the computer and what programs they are allowed to run. There are a few initial steps to configure before you can set all the options, however.
First, you need to make sure your main Administrator account is password protected. This makes it so that your child cannot access your account and turn off Parental Controls. Next, you need to make sure you have another account made for the person that you are going to enable Parental Controls. This can all be done from the Parental Controls icon within the Control Panel.
Now that the hard part is over, it is time to setup the actual Parental Controls, which is pretty self-explanatory. You can access the Parental Controls through the Control Panel.
You set time limits for computer usage for any time day or night. This isn’t the best way to control access to the PC for the kids, but if you want to make sure they go to bed on time, get their homework done, or only like to allow them a certain amount of time online, this is a great place to set a limit on when they can use the PC. The one thing that you cannot do is limit the duration of time online. You can only limit the hours and days which they can or cannot use the PC.
Most kids enjoy gaming on the PC, from the basic Solitare to the newest Crysis. But, some games are not appropriate for all ages. You can set limits on what games can be played based on the ESRB rating. This can keep the kids from downloading and playing a Mature rated game without your knowledge.
You can also limit or block which games have certain content, rather than the rating. If you want to have any game other than those with drugs and alcohol, that option is available. There is a long list of items you can block. This will block the entire game from running under the Kids account, not block the actual content of the game itself. You can also block individual games from running that are already installed on your computer.
The last feature of the Windows 7 Parental Controls is the ability to block individual applications. The best way to do this is to enable all and only disable the few that you do not want them to be able to access. Some are dependent on others, and some are easily overlooked that could interfere with legitimate usage.
After all is said and done with Parental Controls, your kids will be limited as to what they can do. But, there are weaknesses in the built in controls. Microsoft has recognized this and added an Additional Controls which allows you to select other providers to compliment the built in settings. The one that is available from the start is the Windows Live Family Safety, part of Windows Live Essentials. This allows you to monitor more of their online activities including who they can chat with, what websites they can and cannot visit, and get reports on what sites they do visit.
While no parental control program is completely secure and able to protect your family from everything, Parental Controls definitely takes a step in the right direction. Coupled with Windows Live Family Safety, you will have peace of mind of your childs safety while on the PC.
Resources:
Windows Live Family Safety 2011: http://explore.live.com/windows-live-family-safety